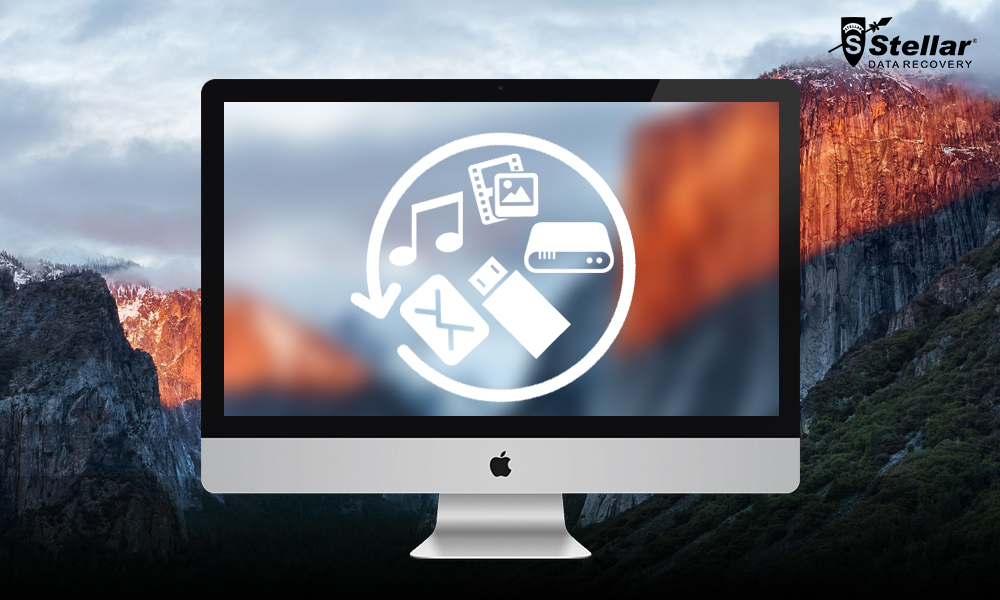

An alternative approach is to create a dedicated installation drive from the El Capitan installer, and use that to install the upgrade. For this, you will need a spare external drive (USB drive, or hard drive) that is at least 8GB in size, and then perform the following steps: Attach the drive to your Mac. Now to install the beta or alternative version of the Mac operating system on your external drive. Open a finder window, go to Applications and find the Catalina or Big Sur installer (or whichever.
With the release of El Capitan, Apple took the opportunity to give Disk Utility a facelift. You can still use the software to format a startup drive—it’s similar to the steps in the previous version.
This how-to goes through the steps of formatting a startup drive using Disk Utility 15 in El Capitan. If you’re using an older version of Disk Utility, the steps are here.
1. Connect your drive

To format an external storage device, connect it to one of the ports on your Mac. Turn the drive on, and make sure it appears in the Finder.
How To Install El Capitan On External Drive
If you’ve already installed El Capitan and you want to format you Mac’s internal drive, you can boot into Recovery Mode to format the drive. To boot into Recovery mode, start up your Mac and hold down Command-R. You should see a window labeled OS X Utilities. (Note: if you format your Mac’s internal drive, this will erase all of the data on the drive, including your apps, file, and the operating system.)
2. Open Disk Utility
You’ll use OS X’s Disk Utility app to format the drive. Locate Disk Utility in Applications > Utilities and open it.
If you booted into Recovery mode, select Disk Utility at the bottom of the window (see below).
3. Select the storage device in Disk Utility
Disk Utility’s left pane shows the storage devices connected to your Mac. Underneath each device are the drive’s partitions. Select the device you want to format. Then click the Erase button at the top.
If the Erase button is dimmed, it means the drive you want to format is in use and you need to boot off another drive or into Recovery mode, which was described in step 1.
4. Name and Format
A dialog box will appear. You need to enter a name for your storage device.
Click the pop-up menu for Format, and you can select one of the formats. The default selection is OS X Extended (Journaled); if you want a layer of security, you can go with OS X Extended (Journaled, Encrypted), which will encrypt your storage device. (If you don’t see the Encrypted options, that’s probably because the drive you are formatting is currently not using a GUID Partition Map. Select OS X Extended (Journaled), proceed to step 5, and then come back to step 4, repeating the step but with an Encrypted option selected.)
The “Case-sensitive” formats allow for file names with capital letters to be different from lowercase letters. So, for example, three files named FILE, File, and file can exist in the same folder. You probably don’t need to use a Case-sensitive format.
MS-DOS and ExFat are PC formats. Since we’re formatting a Mac startup drive, you can ignore these two.
Install Os X El Capitan On External Drive
5. Scheme
Install Mac Os El Capitan On External Drive Download
There’s a third selection you need to make called Scheme. For an Intel-based Mac running El Capitan, select GUID Partition Map. There are two other options you can ignore: Master Boot Record is for Windows, and Apple Partition Map is for PowerPC-based Macs (remember those?).
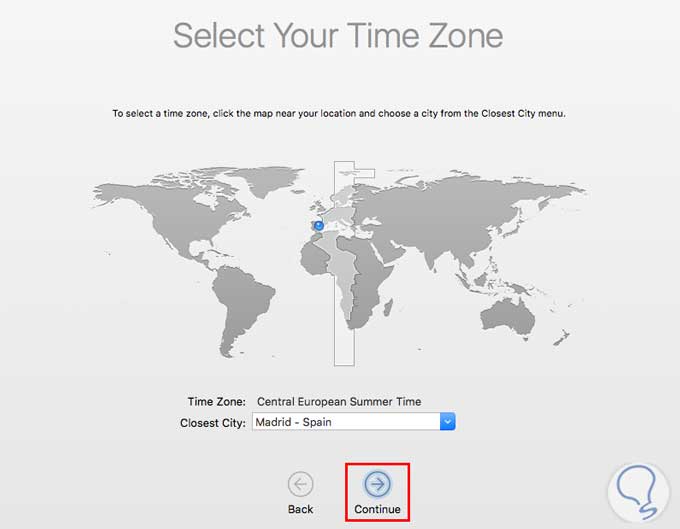
Mac Os El Capitan Iso
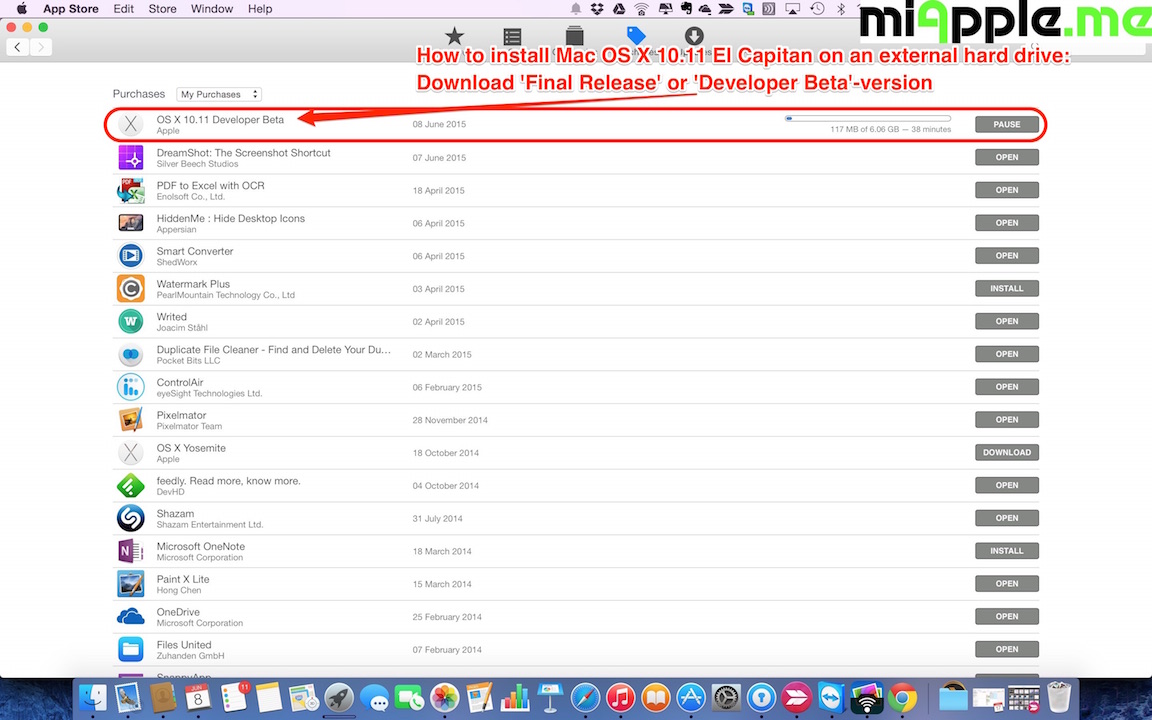
When you click Erase, Disk Utility will erase the data, reformat the storage device, and mount the drive on your desktop. Click Erase when you’re ready to proceed. After a few minutes, your storage device will be ready for you to install El Capitan.