This video shows you the steps of installing Windows 2000 in a new virtual machine using VMware Fusion 12 Pro on the macOS operating system on Mac.
- VMware Fusion Pro 12.1.1 With Crack Free Download Latest Each of the customers may use it very nicely with relieve. VMware Fusion Pro Full makes it possible for you to definitely bring the energy of the business mixed cloud for your Mac. As well as Netware on the Mac? Get the VMware Fusion Pro Crack Full Version is the effective digital.
- VMware Fusion 12 Pro + Support Basic 1 Year. The power to run Windows on Mac along with hundreds of other operating systems side by side with Mac applications, without rebooting + Technical Support, 12 Hours/Day, per.

The new VMware desktop product for the Mac, codenamed Fusion, allows Intel-based Macs to run x86 operating systems, such as Linux, NetWare, Solaris, and Windows in virtual machines at the same time as Mac OS X. Last update 16 Jul. 2014 old versions Licence Free to try OS Support Mac Intel Downloads Total.
✅ S U B S C R I B E ►
✅ Article ►
Creating a New Virtual Machine: 0:00
Installing Windows 2000: 2:02
Installing KB835732: 21:35
Installing VMware Tools: 33:20
File Transfer from Mac to VM with Drag & Drop: 48:45
Checking the Full Screen Resolution: 49:30
Configuring the Shared Folder: 50:05
Using USB Flash Drive in VM: 53:20
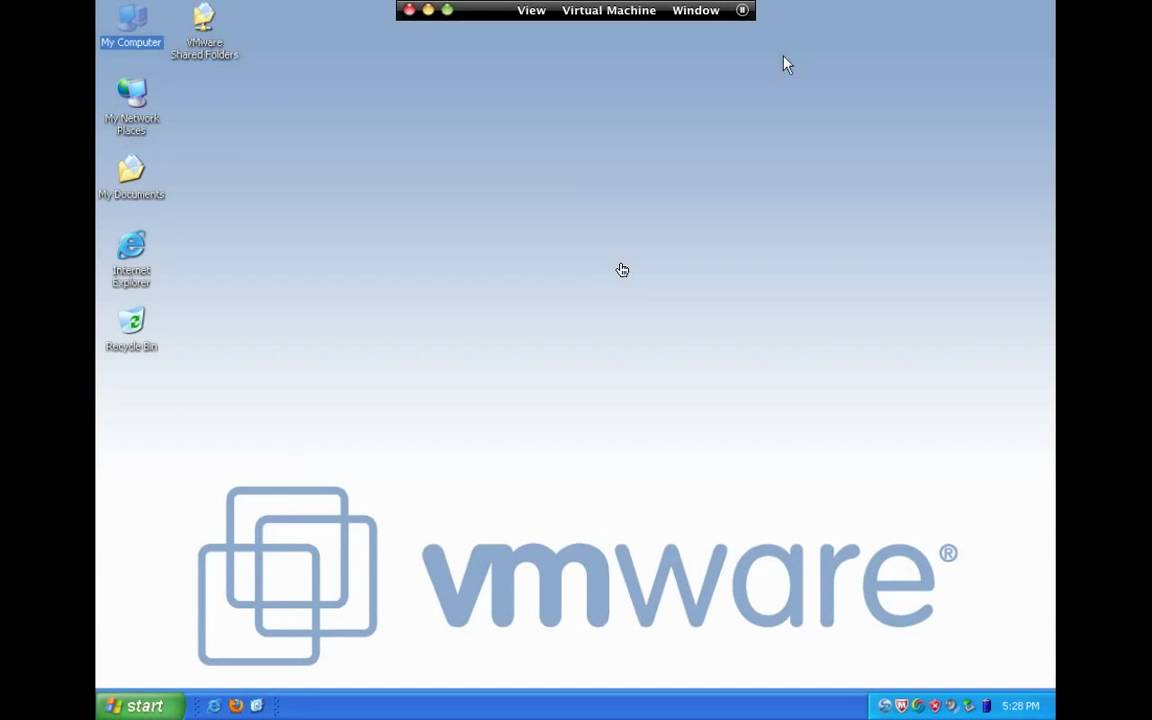
Step 1: After installing the VMware Fusion virtualization software on your Mac, select Create a custom virtual machine in the virtual machine installation methods options and click Continue.

Step 2: Select Windows 2000 Professional in the Guest operating system selection window and click Continue again.
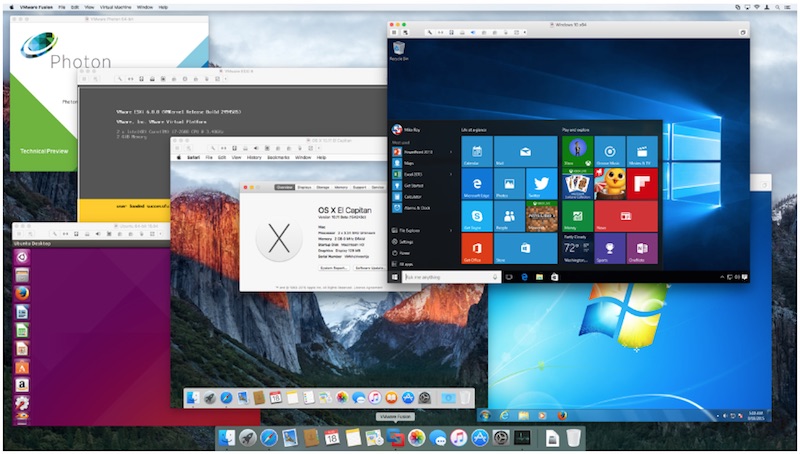
Step 3: Since Windows 2000 is an old system, tick Legacy BIOS in the Firmware type selection window and continue.
Step 4: Continue with Create a new virtual disk for a clean Windows 2000 installation in the virtual disk selection window.
Step 5: Click Customize Settings to better configure the virtual hardware settings in the summary information window of the virtual machine.
Step 6: In the window that opens, select an external location where you want to save your virtual computer or click Save to confirm the default location.
Step 7: When the settings of the Windows 2000 guest machine are opened, click Processors & Memory and add 1 virtual processor to your virtual system. Also, assign a 1 GB memory size to your VM according to the RAM capacity of your Mac computer.
Step 8: In the Network Adapter settings, select the type of network adapter as Ethernet. You can connect to your host’s local network using Ethernet on a Windows 2000 guest machine. Also, in the same window, click Advanced Options and check the IOMMU feature for better RAM management.
Step 9: Finally, click on the CD/DVD (SATA) device and add the Windows 2000 Professional ISO file you downloaded to your macOS operating system to the virtual machine.
Step 10: Close the settings of the Windows 2000 virtual machine and run your guest machine in the Fusion program and start the installation.
Step 11: Before installing VMware Tools, install the KB835732 update on your system and restart your system.
Step 12: After installing the KB835732 update, click Virtual Machine / Install VMware Tools in the Fusion tool menu and install VMware Tools.
Step 13: After installing VMware Tools, you can fit the screen resolution of the Windows 2000 guest machine to the full screen and transfer files between the host and the VM.
───────────────RELATED VIDEOS───────────────
➊ How to Install Windows 8x
➦
➋ How to Install Windows Vista
➦
➌ How to Install Windows XP
➦
➍ How to Install Windows 7
➦
Install Vmware Tools Fusion
➎ How to Create a New Virtual Machine on macOS
➦
───────────────FOLLOW US───────────────────
✔ Facebook
➦
✔ Twitter
➦
✔ Pinterest
➦
✔ Instagram
➦
Vmware Osx Tools
✔ LinkedIn
➦
Vmware Fusion Tools Mac Download Crack
███████████████████████████████████████████ .
source