A tutorial in how to.ZIP (compress) files on a Mac to archive them or send them to friends and colleagues (Mac OS X 10.12 Sierra). How to Zip Files and Folders on Mac. To get started, open the “Finder” app, and locate the files or folders that you want to compress. If you’re selecting multiple files, hold the Command key while selecting the files. Once you’ve made the selection, right-click on it to view the context menu. Here, click the “Compress” option.
How To Convert A File To Zip On Mac Free
Locate the zipped folder that you want to unzip (extract) files or folders from. Do one of the following: To unzip a single file or folder, open the zipped folder, then drag the file or folder from the zipped folder to a new location. To unzip all the contents of the zipped folder, press and hold (or right-click) the folder, select Extract All. Zip converter is basically a bridge between RAR, ZIP, BRAR and to common system file formats like txt, jpeg, pdf, etc. With these converters, you can extract or compress zip or rar files with a single click. Typically the IP zip converter to pdf software is mostly used due to its bandwidth and time-saving features.
Matt Cone January 8, 2021 TutorialsMac
If you own a Mac, you’ll eventually need to transfer files and folders to others. To do that, you’re going to want to shrink - or compress - the files so they take up the least amount of space possible. That way, it will be easy to move your files via email, FTP, or even with an instant messaging application.

In the past, Mac users had to rely on an expensive application called Stuffit to compress files and folders. That application’s still around, but it’s no longer necessary the way it once was. In fact, macOS has built-in features that allow you to compress - or zip - files and folders on the spot. You can also uncompress zipped files and folders - it’s all built into macOS.
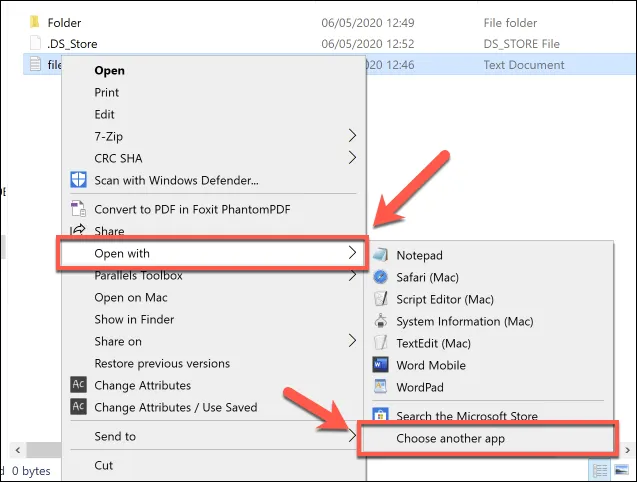
Here’s how to compress files and folders on your Mac:
How To Convert Zip File To Normal File On Mac
Locate the file or folder you want to compress. You can select multiple files and folders by holding down the Shift key (for multiple items) or the Command key (for several individual items) and clicking.
After you’ve selected the files and folders, right click on them, and then select Compress.
A window may appear indicating that your Mac is compressing the files or folders. Depending on the size of the files or the folders, this could take a couple minutes.
Once your Mac has finished compressing the files or folders, you’ll see a nice little zip file. This contains all of the files and folders you selected to be compressed. Just send this to your Mac- or PC-using friends - they’ll be able to open it. All Mac users have to do to open the zip file is double-click it!
How Small Can You Make the Files?
How much space can you save by compressing? That depends on the type of files you’re trying to compress. Generally speaking, a zip file will be about 10% smaller than all of the files were before they were compressed. This feature works best with medium size files - compressing lots of small files or one or two big files won’t save you much space.
Related Articles
Subscribe to our email newsletter
How To Change A Zip File To Pdf On Mac
Sign up and get Macinstruct's tutorials delivered to your inbox. No spam, promise!