Guide to install macOS 10.12 Sierra on older or unsupported hardware. It must be noted that a few of these machines are affected with specific issues like the lack of Wi-Fi access, due to. Sep 18, 2021 Mac Os X Mojave Dmg Install macOS Mojave on unsupported Mac. Before going to upgrade there are two important points that you should know about that, the first one checks your Wifi compatibility, because some of Mac have Wifi which is unsupported in the macOS Mojave.
- Type a suitable Virtual Machine Name. Virtual Machine Location (a separate drive is recommended). Type (Mac OS X). Version (Mac OS X 64-bit). Memory 4 GB (recommended 8 GB or higher). Hard Disk: Select Use an existing virtual machine hard disk file. Click on the Folder icon to browse the macOS Sierra VMDK file.
- Otherwise, you can simply skip these steps and install to your volume containg a previous version of OS X, and it'll do an in-place upgrade. When the installer boots, open Disk Utility from the Utilities menu, or by double-clicking it in the Utilities window on the bottom left corner of the screen.
OS X operating system software only
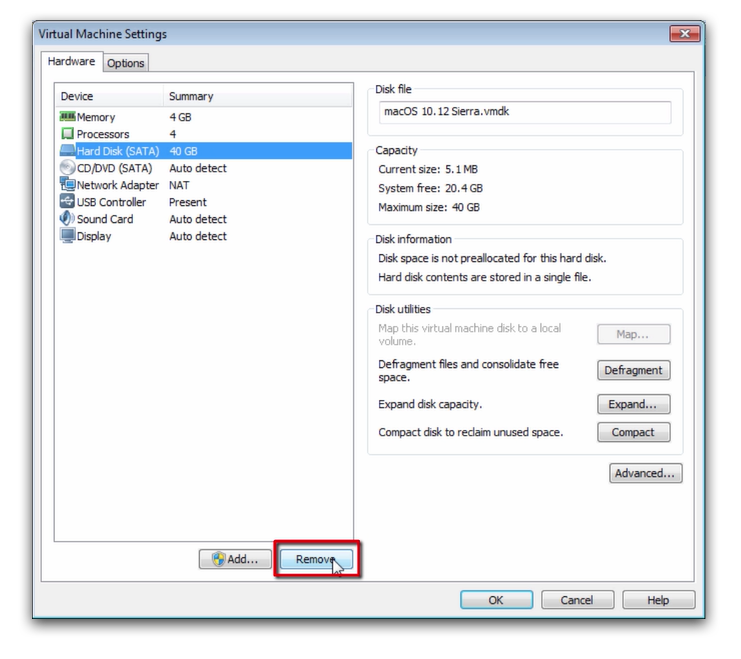
How To Install Os Sierra On Unsupported Mac
Overview | This page explains how to install the SMART Notebook 18 software. |
Product |
|
Concepts |
|
You can start the installer by downloading the installer from the SMART website.
To download and start the installer from the website
Mac Kernel Source Patch
Go to https://education.smarttech.com/products/notebook/download#students.
- Choose a Download Type.
Enter your information into the following fields:
First Name
Last Name
Job Title
Email
Country
Select the service agreement check box.
Select Mac under Change operating system.
Click DOWNLOAD - MAC.
Save the file to a temporary location.
Browse to and double-click the file.
The SMART Learning Suite Installation Wizard appears.
To install the software using the installer
Start the installer as described in the previous procedure.
A window appears with the message “This package will run a program to determine if the software can be installed”, click Continue.
The Welcome screen appears, click Continue.
Review the terms in the end user license agreement, and click Continue.
The terms of software license agreement will appear, and if you accept the terms, click Agree.
Select the check box if you want to join the Customer Experience Program, and then click Continue.
Select the software you want to install.
Notes
SMART Notebook, SMART Product Drivers, and SMART Ink are selected by default. Handwriting recognition (English) is selected by default. You can select other languages if you want handwriting recognition in other languages.
SMART response 2 assessment tool is now included in the installation and replaces SMART Response.
If you select SMART Notebook, click its disclosure triangle, and then select the Gallery collections you want to install.
Click Continue.
Click Install.
Notes
If you install the software without a valid Product Key you’ll receive a 45-day trial.
For further information see, the SMART Learning Suite web page.
The Installation Wizard will display the message, “The installation was successful. The software was installed”. Click Close.